Are you looking to add code syntax highlighter to your blog so your code
examples look beautiful?
Prism.js code syntax
highlighter does just that and I'll be covering how to quickly you can
add the configuration to your blog below.
What is Prism.js
"Prism is a lightweight, extensible syntax highlighter, built with modern web
standards in mind. It’s used in thousands of websites, including some of those
you visit daily,"
prismjs.com.
Themes
Here are some of the themes you can choose.
Theme: Default
Theme: Tomorrow Night
Theme: Coy
Theme: Solarized Light
Configure the Syntax Highlighting Features
The easiest way to include it in your blog is by importing the resources from
CDN. In this case I'm going to show how to use the cdn.jsdelivr.net CDN
repository to import the resources into your blog.
Step 1: Choose the features you want to use.
In this example below I'll use the auto loader to wire up the languages
meaning it will download the resources for the languages specified in the
class attribute in the PRE or CODE tags.
- https://www.jsdelivr.com/package/npm/prismjs - Core resources reference
- https://www.jsdelivr.com/package/npm/prismjs?path=plugins - Plugin resources reference
Step 2: Copy these imports to your blog html.
Configure the resources you want to import and the plugins you want to use in
your blog.
<!-- Import the core prism.js resources -->
<link href="https://cdn.jsdelivr.net/npm/prismjs@1.20.0/themes/prism.css" rel="stylesheet" />
<script src="https://cdn.jsdelivr.net/npm/prismjs@1.20.0/components/prism-core.min.js"></script>
<script src="https://cdn.jsdelivr.net/npm/prismjs@1.20.0/plugins/autoloader/prism-autoloader.min.js"></script>
<!-- Declare the languages path, the components directory -->
<script>Prism.plugins.autoloader.languages_path = 'https://cdn.jsdelivr.net/npm/prismjs@1.20.0/components/'; </script>
<!-- Optional: Import the prism.js plugin: Command Line -->
<link href="https://cdn.jsdelivr.net/npm/prismjs@1.20.0/plugins/command-line/prism-command-line.css" rel="stylesheet" />
<script src="https://cdn.jsdelivr.net/npm/prismjs@1.20.0/plugins/command-line/prism-command-line.min.js"></script>
Step 3: Normalizing Whitespaces
When adding code to the PRE & CODE tags, you'll probably want to normalize
how it looks so you don't have to spend time formatting HTML. Check out the
reference material here.
<!-- Optional: Import the prim.js plugin: Normalize Whitespace -->
<script src="https://cdn.jsdelivr.net/npm/prismjs@1.20.0/plugins/normalize-whitespace/prism-normalize-whitespace.min.js"></script>
<script>
Prism.plugins.NormalizeWhitespace.setDefaults({
'remove-trailing': true,
'remove-indent': true,
'left-trim': true,
'right-trim': true,
'remove-initial-line-feed': true,
/*'break-lines': 80,
'indent': 2,
'tabs-to-spaces': 4,
'spaces-to-tabs': 4*/
});
</script>Step 4: Copy the resources to your Blogger Theme
I'll cover adding it in Blogger, but adding it to any site is going to be the
same.
Usage
- In your Blogger BlogSpot, go to the layout settings.
- Once in the layout settings. Click "Add a Gadget" select HTML/Javascript.
-
Add the prism.js imports and Javascript configuration to content area.
Don't give it a title. Putting it all together, this is what I add to
my blog HTML/JavaScript import.
<!-- Import the core prism.js resources --> <link href="https://cdn.jsdelivr.net/npm/prismjs@1.20.0/themes/prism.css" rel="stylesheet" /> <script src="https://cdn.jsdelivr.net/npm/prismjs@1.20.0/components/prism-core.min.js"></script> <script src="https://cdn.jsdelivr.net/npm/prismjs@1.20.0/plugins/autoloader/prism-autoloader.min.js"></script> <!-- Declare the languages path, the components directory --> <script>Prism.plugins.autoloader.languages_path = 'https://cdn.jsdelivr.net/npm/prismjs@1.20.0/components/'; </script> <!-- Optional: Import the prism.js plugin: Command Line --> <link href="https://cdn.jsdelivr.net/npm/prismjs@1.20.0/plugins/command-line/prism-command-line.css" rel="stylesheet" /> <script src="https://cdn.jsdelivr.net/npm/prismjs@1.20.0/plugins/command-line/prism-command-line.min.js"></script> <!-- Optional: Import the prism.js plugin: Normalize Whitespace --> <script src="https://cdn.jsdelivr.net/npm/prismjs@1.20.0/plugins/normalize-whitespace/prism-normalize-whitespace.min.js"></script> <script> Prism.plugins.NormalizeWhitespace.setDefaults({ 'remove-trailing': true, 'remove-indent': true, 'left-trim': true, 'right-trim': true, 'remove-initial-line-feed': true, /*'break-lines': 80, 'indent': 2, 'tabs-to-spaces': 4, 'spaces-to-tabs': 4*/ }); - Last but not least, save the new content.
Usage
Now that you've imported the features, using them are simple. In the blog
post go to the html source editor and add <pre class="language-[choose-prism-lang]"><code> // code </code></pre> tags.
Sharing HTML code
The browser will render tags in the pre/code tags. To work around rendering tags, escape the tags starting and ending characters to html entities. For example a <TAG></TAG> becomes
<TAG>&tl;/TAG>.
| Starting Character | < | < | <TAG> |
| Ending Character | > | > | <TAG> |
Simple Syntax Highlighting Example
This is a simple example showing how to use the syntax highlighting. In
the pre tag, add class="language-[choose-prism-lang]".
Declare your html like so in the source editor:
<pre class="language-css"><code>
.mydiv {
background-color: rgba(120, 01, 18, .48);
}
</code></pre>
It will render like so when you preview:
.mydiv {
background-color: rgba(120, 01, 18, .48);
}
Share your Configuration
I hope that helped wire your prism.js configuration in your blog. I'd love to see the way you're using prism.js. Could you send me a link in the comments below so I could check out your configuration?





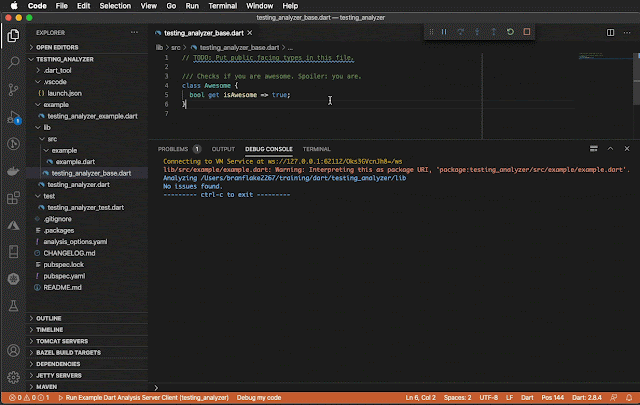


No comments:
Post a Comment